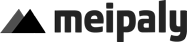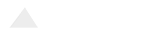Oracle VirtualBox là gì? Hướng dẫn tải và cài đặt VirtualBox
1. Oracle VirtualBox là gì?
🔹 Oracle VM VirtualBox là một phần mềm ảo hóa miễn phí giúp bạn tạo và chạy máy ảo (VM - Virtual Machine) trên máy tính.
🔹 VirtualBox hỗ trợ nhiều hệ điều hành, bao gồm Windows, Linux, macOS, giúp bạn chạy nhiều hệ điều hành cùng lúc trên một máy tính.
📌 Ví dụ: Bạn có thể cài Linux trên Windows mà không cần xóa Windows hoặc cài lại hệ điều hành. ✅
2. Tính năng nổi bật của VirtualBox
✔ Miễn phí và mã nguồn mở – Không cần trả phí như VMware.
✔ Hỗ trợ nhiều hệ điều hành – Windows, Linux, macOS, FreeBSD, v.v.
✔ Dễ dàng tạo và quản lý máy ảo – Giao diện thân thiện, dễ sử dụng.
✔ Hỗ trợ snapshot – Lưu trạng thái VM để khôi phục nhanh chóng.
✔ Hỗ trợ USB, chia sẻ thư mục, chế độ toàn màn hình, v.v.
📌 VirtualBox là lựa chọn tốt nhất cho người mới học ảo hóa! ✅
3. Cách tải VirtualBox
🔹 Bước 1: Truy cập trang tải VirtualBox
🔗 Link tải VirtualBox chính thức:
👉 https://www.virtualbox.org/wiki/Downloads
🔹 Bước 2: Chọn phiên bản phù hợp với hệ điều hành của bạn
📌 Chọn file cài đặt phù hợp:
- Windows → Chọn Windows hosts (
.exe) - Linux → Chọn Linux distributions (
.deb,.rpm) - macOS → Chọn OS X hosts (
.dmg)
📌 Lưu ý: Nếu bạn dùng Linux, có thể cài đặt VirtualBox bằng APT hoặc YUM (xem hướng dẫn bên dưới).
4. Cách cài đặt VirtualBox trên Windows
🔹 Bước 1: Chạy file cài đặt
- Mở file VirtualBox--Win.exe đã tải về.
- Nhấn Next để tiếp tục.
🔹 Bước 2: Chọn thành phần cài đặt
- Chọn các tùy chọn mặc định (VirtualBox Application, Network, USB Support, v.v.).
- Nhấn Next.
🔹 Bước 3: Cấu hình mạng (Network Adapter)
- VirtualBox sẽ cài VirtualBox Network Adapter → Chọn Yes.
- Nhấn Install để bắt đầu cài đặt.
🔹 Bước 4: Hoàn tất cài đặt
- Nhấn Finish, mở VirtualBox và sử dụng! ✅
📌 Bây giờ bạn có thể tạo máy ảo và cài hệ điều hành như Ubuntu, Windows!
5. Cách cài đặt VirtualBox trên Linux (Ubuntu, Debian)
🔹 Cách 1: Cài đặt từ kho APT (Ubuntu, Debian)
Mở Terminal (Ctrl + Alt + T) và chạy lệnh:
sudo apt update
sudo apt install virtualbox -y
📌 Sau khi cài đặt, mở VirtualBox bằng lệnh:
virtualbox
🔹 Cách 2: Cài đặt bằng file .deb từ trang web
- Tải file
.debtừ VirtualBox Download. - Cài đặt bằng lệnh:
sudo dpkg -i virtualbox*.deb sudo apt --fix-broken install # Nếu gặp lỗi
6. Cách cài đặt VirtualBox trên macOS
- Tải file
.dmgtừ trang chủ VirtualBox. - Mở file
.dmg, kéo biểu tượng VirtualBox vào thư mục Applications. - Mở VirtualBox từ Launchpad và sử dụng! ✅
7. Cài đặt VirtualBox Extension Pack (Quan trọng!)
📌 VirtualBox Extension Pack giúp hỗ trợ USB 2.0/3.0, Remote Desktop, NVMe, mã hóa ổ đĩa.
🔹 Cách cài đặt:
- Tải Extension Pack từ:
👉 https://www.virtualbox.org/wiki/Downloads - Mở VirtualBox, vào File > Preferences > Extensions.
- Nhấn Add (
+), chọn file Extension Pack đã tải. - Nhấn Install và chấp nhận điều khoản. ✅
8. Cách tạo máy ảo trong VirtualBox
🔹 Sau khi cài VirtualBox, bạn có thể tạo máy ảo (VM) bằng cách:
🔹 Bước 1: Mở VirtualBox và tạo VM mới
- Nhấn New để tạo máy ảo.
- Đặt tên VM (VD: Ubuntu 22.04).
- Chọn Hệ điều hành (OS Type):
- Windows nếu cài Windows.
- Linux nếu cài Ubuntu, Debian, CentOS.
- Nhấn Next.
🔹 Bước 2: Cấu hình RAM và CPU
- Chọn dung lượng RAM (Khuyên dùng: ≥ 4GB cho Linux, ≥ 8GB cho Windows).
- Chọn số CPU (2 hoặc nhiều hơn nếu có).
🔹 Bước 3: Tạo ổ cứng ảo (Virtual Hard Disk - VDI, VMDK, VHD)
- Chọn Create a virtual hard disk now.
- Chọn định dạng ổ đĩa:
- VDI (VirtualBox Disk Image) – Mặc định.
- VHD/VMDK – Tương thích VMware.
- Chọn chế độ Dynamic (khuyên dùng) hoặc Fixed Size.
- Nhập dung lượng ổ đĩa (khuyên dùng ≥ 20GB).
- Nhấn Create. ✅
🔹 Bước 4: Gắn file ISO để cài hệ điều hành
- Chọn VM vừa tạo, nhấn Settings > Storage.
- Nhấp vào Empty > Chọn file ISO (VD:
ubuntu-22.04.iso). - Nhấn OK.
📌 Bây giờ, bạn có thể chạy máy ảo và cài hệ điều hành! 🚀
9. Các lỗi thường gặp và cách khắc phục
| Lỗi | Cách khắc phục |
|---|---|
| VT-x/AMD-V is not available | Bật Virtualization trong BIOS |
| Error: Kernel driver not installed (rc=-1908) | Chạy sudo apt install dkms (Linux) |
| USB không hoạt động | Cài đặt Extension Pack |
| Màn hình nhỏ khi chạy VM | Cài Guest Additions từ VirtualBox |
📌 Cài Guest Additions để cải thiện hiệu suất VM! ✅
10. Kết luận
✔ VirtualBox giúp tạo và chạy máy ảo dễ dàng.
✔ Miễn phí, hỗ trợ nhiều hệ điều hành.
✔ Cài đặt đơn giản trên Windows, Linux, macOS.
✔ Cần cài Extension Pack để dùng USB, chia sẻ clipboard, v.v.
✔ Dùng Guest Additions để tăng hiệu suất VM.
🎯 Bạn muốn cài Linux trên VirtualBox? Hãy thử ngay! 🚀