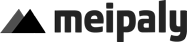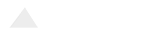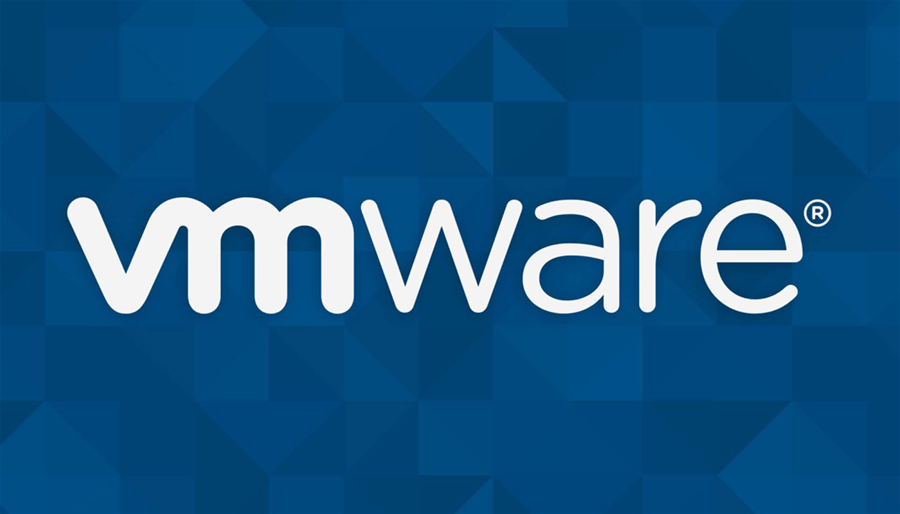VMware Workstation là gì? Hướng dẫn tải và cài đặt VMware Workstation trên Windows
1. VMware Workstation là gì?
🔹 VMware Workstation là một phần mềm ảo hóa mạnh mẽ giúp bạn tạo và chạy máy ảo (VM - Virtual Machine) trên máy tính Windows hoặc Linux.
🔹 VMware cho phép bạn cài đặt và chạy nhiều hệ điều hành cùng lúc trên một máy tính, bao gồm Windows, Linux, macOS, và nhiều hệ điều hành khác.
📌 Ví dụ:
- Bạn có thể chạy Ubuntu trên Windows mà không cần cài đặt lại hệ điều hành.
- Bạn có thể chạy Windows 10 trên máy Windows 11 để kiểm tra phần mềm.
2. Các phiên bản của VMware Workstation
VMware Workstation có 2 phiên bản chính:
| Phiên bản | Tính năng | Giá |
|---|---|---|
| VMware Workstation Player | Miễn phí, chỉ hỗ trợ chạy 1 VM cùng lúc | Miễn phí |
| VMware Workstation Pro | Hỗ trợ nhiều VM cùng lúc, snapshot, clone, network nâng cao | Có phí (~$199) |
📌 Khuyên dùng: Nếu bạn chỉ cần chạy một VM, hãy dùng Workstation Player (miễn phí). Nếu bạn cần các tính năng nâng cao, hãy dùng Workstation Pro.
3. Cấu hình yêu cầu để chạy VMware Workstation
| Yêu cầu | Tối thiểu | Khuyên dùng |
|---|---|---|
| CPU | Intel Core i3/AMD Ryzen 3 | Intel Core i5/i7 hoặc AMD Ryzen 5/7 |
| RAM | 4GB | 8GB hoặc hơn |
| Dung lượng ổ cứng | 10GB | 50GB+ (tùy vào số lượng VM) |
| Hệ điều hành | Windows 10/11, Linux | Windows 10/11 Pro, Ubuntu |
📌 Lưu ý: Máy tính của bạn cần hỗ trợ ảo hóa (VT-x/AMD-V) trong BIOS.
4. Cách tải VMware Workstation trên Windows
🔹 Bước 1: Truy cập trang tải VMware
👉 Truy cập link tải chính thức:
🔗 VMware Workstation Player:
https://www.vmware.com/go/downloadplayer
🔗 VMware Workstation Pro:
https://www.vmware.com/go/downloadworkstation
🔹 Bước 2: Chọn phiên bản phù hợp
- Nếu bạn dùng Windows, tải "VMware Workstation for Windows" (
.exe). - Nếu bạn dùng Linux, tải "VMware Workstation for Linux" (
.bundle).
📌 Dung lượng file ~500MB - 600MB.
5. Cách cài đặt VMware Workstation trên Windows
🔹 Bước 1: Chạy file cài đặt
- Mở file
.exeđã tải về. - Nhấn Next để bắt đầu cài đặt.
🔹 Bước 2: Chấp nhận điều khoản sử dụng
- Chọn I accept the terms in the license agreement, nhấn Next.
🔹 Bước 3: Chọn tùy chọn cài đặt
- Bạn có thể chọn các tùy chọn:
- Enhanced Keyboard Driver (Khuyên dùng ✅).
- Check for Updates (Có thể bỏ chọn nếu không muốn kiểm tra bản cập nhật).
- Nhấn Next.
🔹 Bước 4: Chọn vị trí cài đặt
- Chọn thư mục cài đặt (khuyên dùng mặc định:
C:\Program Files (x86)\VMware\), nhấn Next.
🔹 Bước 5: Cấu hình phím tắt
- Chọn:
- Create a Desktop Shortcut (Tạo biểu tượng trên màn hình).
- Create a Start Menu Shortcut (Tạo biểu tượng trong Start Menu).
- Nhấn Next.
🔹 Bước 6: Bắt đầu cài đặt
- Nhấn Install để bắt đầu quá trình cài đặt (khoảng 3-5 phút).
🔹 Bước 7: Nhập license (nếu dùng bản Pro)
🔹 Nếu bạn dùng VMware Workstation Pro, nhập key bản quyền.
🔹 Nếu bạn dùng VMware Workstation Player, chọn Use Free Version.
10. Nhấn Finish để hoàn tất cài đặt. ✅
📌 Bây giờ, bạn có thể mở VMware Workstation và tạo máy ảo! 🚀
6. Cách tạo máy ảo trong VMware Workstation
🔹 Sau khi cài đặt VMware, bạn có thể tạo máy ảo (VM) bằng cách:
🔹 Bước 1: Mở VMware và tạo VM mới
- Mở VMware Workstation.
- Nhấn Create a New Virtual Machine.
- Chọn Typical (recommended), nhấn Next.
🔹 Bước 2: Chọn file ISO hoặc cài sau
- Chọn:
- Installer disc image file (ISO) → Chọn file ISO của Windows/Linux.
- I will install the operating system later nếu muốn cài đặt sau.
- Nhấn Next.
🔹 Bước 3: Chọn hệ điều hành
- Chọn hệ điều hành bạn muốn cài (Windows, Linux, v.v.).
- Nhấn Next.
🔹 Bước 4: Đặt tên và chọn vị trí lưu trữ VM
- Đặt tên máy ảo và chọn vị trí lưu file.
- Nhấn Next.
🔹 Bước 5: Cấu hình dung lượng ổ cứng
- Chọn dung lượng ổ cứng (Khuyên dùng: ≥ 20GB).
- Chọn Store virtual disk as a single file.
- Nhấn Next.
🔹 Bước 6: Cấu hình RAM và CPU
- Chọn RAM (Khuyên dùng: ≥ 4GB cho Linux, ≥ 8GB cho Windows).
- Chọn CPU (Khuyên dùng: 2 hoặc nhiều hơn nếu có).
🔹 Bước 7: Hoàn tất và khởi động máy ảo
- Nhấn Finish để tạo VM.
- Nhấn Power On để khởi động máy ảo và cài đặt hệ điều hành! ✅
📌 Bây giờ bạn có thể cài đặt Windows hoặc Linux trên VMware Workstation! 🚀
7. Cách bật ảo hóa (VT-x/AMD-V) trong BIOS
🔹 Nếu bạn gặp lỗi "VT-x is disabled in BIOS", cần bật Virtualization trong BIOS.
Cách bật ảo hóa trong BIOS:
- Khởi động lại máy và vào BIOS bằng cách nhấn
F2,F12,DEL(tùy máy). - Tìm đến Advanced > CPU Configuration > Virtualization Technology.
- Bật VT-x (Intel) hoặc AMD-V (AMD).
- Lưu thay đổi và khởi động lại máy.
📌 Bây giờ bạn có thể chạy máy ảo trên VMware! ✅
8. Kết luận
✔ VMware Workstation giúp tạo máy ảo dễ dàng trên Windows.
✔ Cài đặt nhanh chóng, hỗ trợ nhiều hệ điều hành.
✔ Chọn VMware Workstation Player (miễn phí) hoặc Pro (nâng cao).
✔ Cấu hình máy ảo với ISO, RAM, CPU, ổ cứng dễ dàng.
🎯 Bạn muốn chạy Linux hoặc Windows trên VMware? Hãy thử ngay! 🚀